IntelliJ Manage Configurations - Settings, Preferences
Overview
In this tutorial, we will explore the Settings dialog in IntelliJ.
So why should you be familiar with IntelliJ's settings?
The settings dialog allows you to fine tune pretty much anything in IntelliJ, such as changing your font size to installing new plugins like the Scala Plugin we added in Tutorial 3.
Steps
1. Open IntelliJ and our allaboutscala project
If you do not have IntelliJ installed or the allaboutscala project, please follow the previous tutorials.
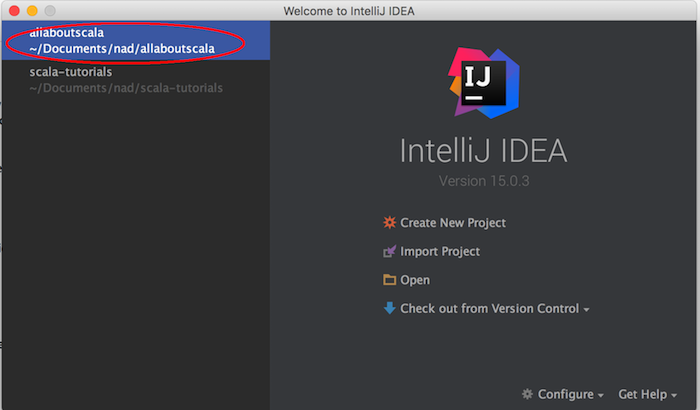
2. Open the settings dialog
If you are using a Mac, click on the IntelliJ IDEA menu and then select the Preferences menu item.
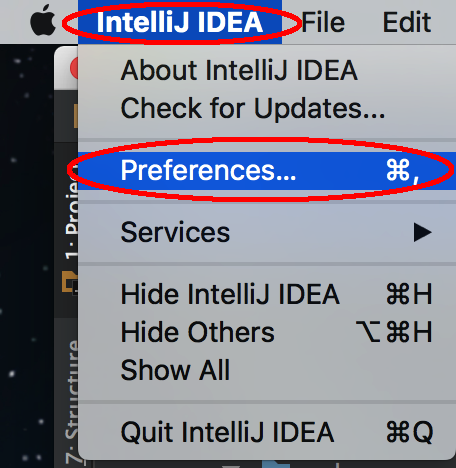
NOTE:
- If you are using Windows, open the File menu and then select Settings.
This will open up the settings dialog as follows:
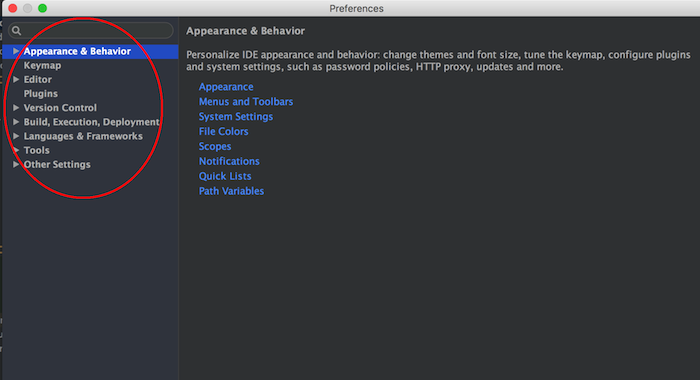
3. Plugins menu item in settings dialog
In tutorial 3, we showed how to install the Scala Plugin from the settings dialog. As another example, say you were doing Behavior-Driven Development (BDD) and wanted to install the Cucumber plugin for IntelliJ.
From the Settings dialog on Windows or Preferences dialog on Mac, click on the Plugins menu item and then select Browse repositories …
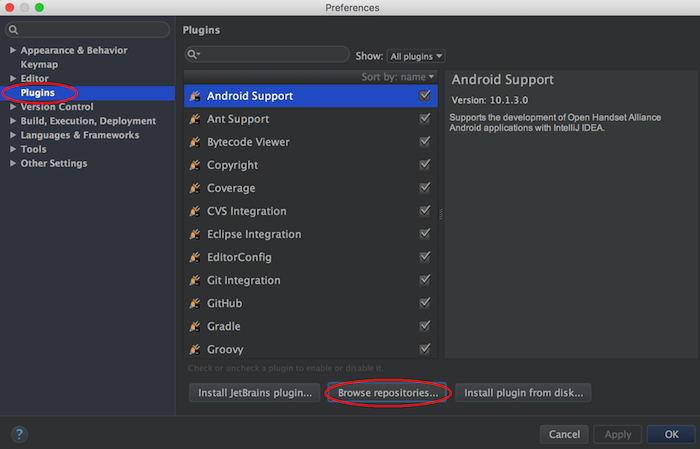
This opens up another dialog and in the search box type in Cucumber.
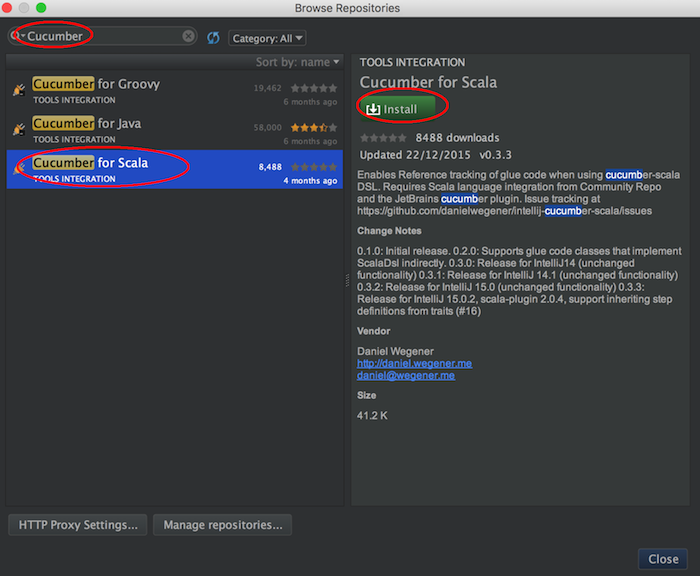
NOTE:
- To install the cucumber plugin, select Cucumber for Scala and then click on the Install button as shown above.
4. Version Control menu item in settings dialog
If you are doing Scala programming, you would most certainly be working in teams, which could even be located in various regions across the world! Therefore, you would be contributing to a some project which would be integrated with a version control system such as Git, CVS, SVN etc.
The Version Control menu item in the Settings or Preferences dialog has specific menus for each of these version control systems. As shown in the picture below, each menu allows you to fine tune their corresponding settings.
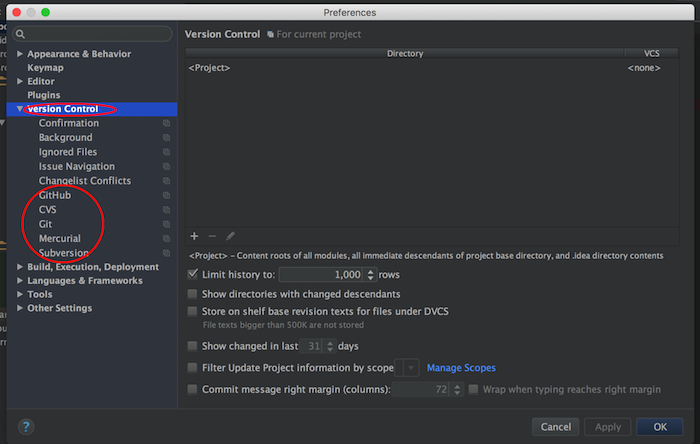
5. Build, Execution, Deployment menu item in settings dialog
This menu item has additional settings with regards to building, running and deploying your Scala project. As an example, we are using the Simple Build Tool (SBT) plugin for our allaboutscala project. There is an SBT menu item which allows you to fine tune a general set of SBT settings.
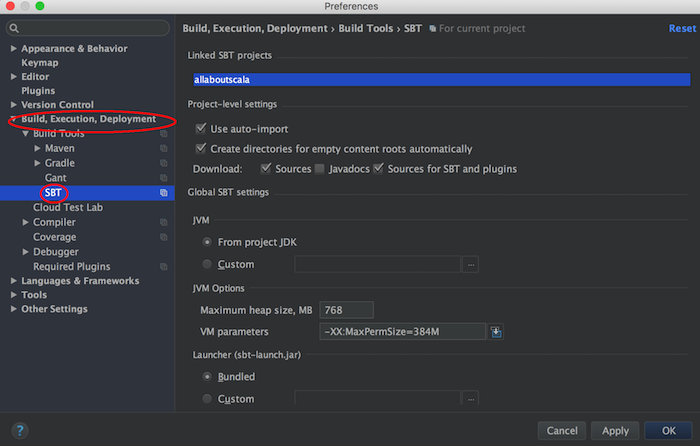
6. Languages & Frameworks menu item in settings dialog
There is a Scala menu item which contains additional tabs with even more options to fine tune the behavior of your Scala project in IntelliJ.
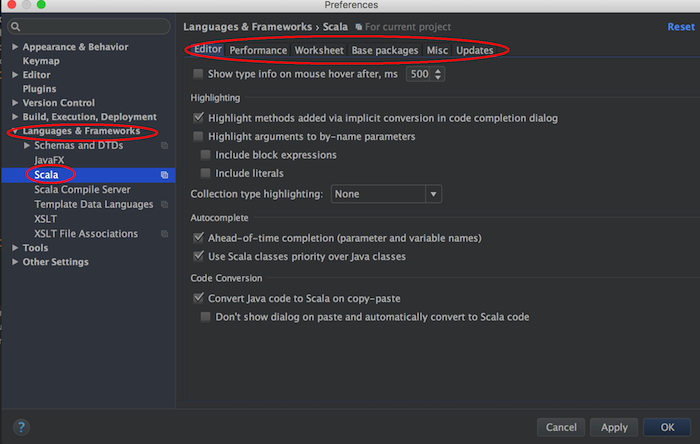
This concludes our tutorial on IntelliJ Manage Configurations - Settings or Preferences and I hope you've found it useful!
Stay in touch via Facebook and Twitter for upcoming tutorials.
Don't forget to like and share this page :)
Summary
In this article, we went over the following:
- How to open IntelliJ's settings dialog
- How to install plugins from the settings dialog
- How to view the version control configurations from the settings dialog
- How to view configurations for building, running and deploying from the settings dialog
- How to view Scala configurations from the settings dialog
Tip
- Learn more about Behavior Driven Development
- Learn more about Cucumber
- As you get to develop in Scala in a professional setting, it is very common to demo some Scala code either internally to your colleagues or to a wider external audience. You will find it very useful that IntelliJ comes with built-in support for a Presentation mode. This will make your font size big enough for projecting on much larger screens. It can be enabled by selecting Enter Presentation Mode from the View menu:
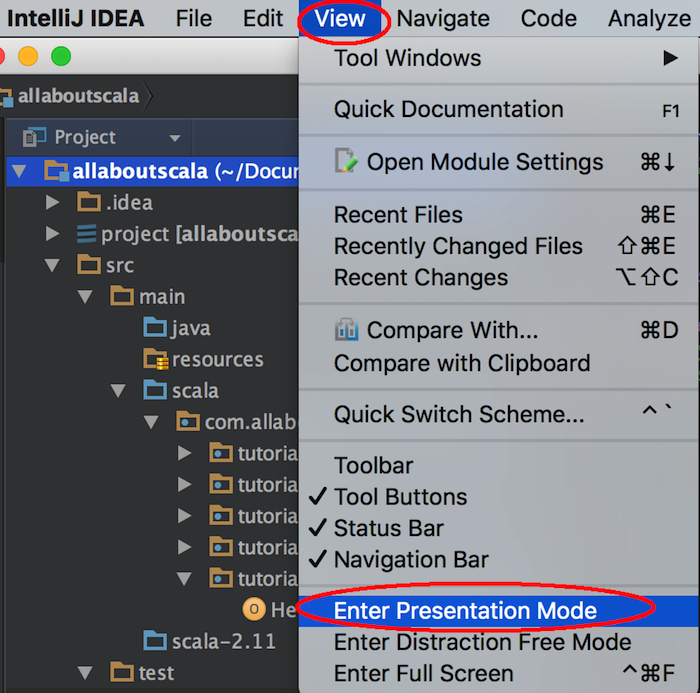
Source Code
The source code is available on the allaboutscala GitHub repository.
What's Next
In the next tutorial, I will show some of the most commonly used keyboard shortcuts with regards to navigation within IntelliJ. These shortcuts will help you become more productive in writing your Scala code in IntelliJ.




